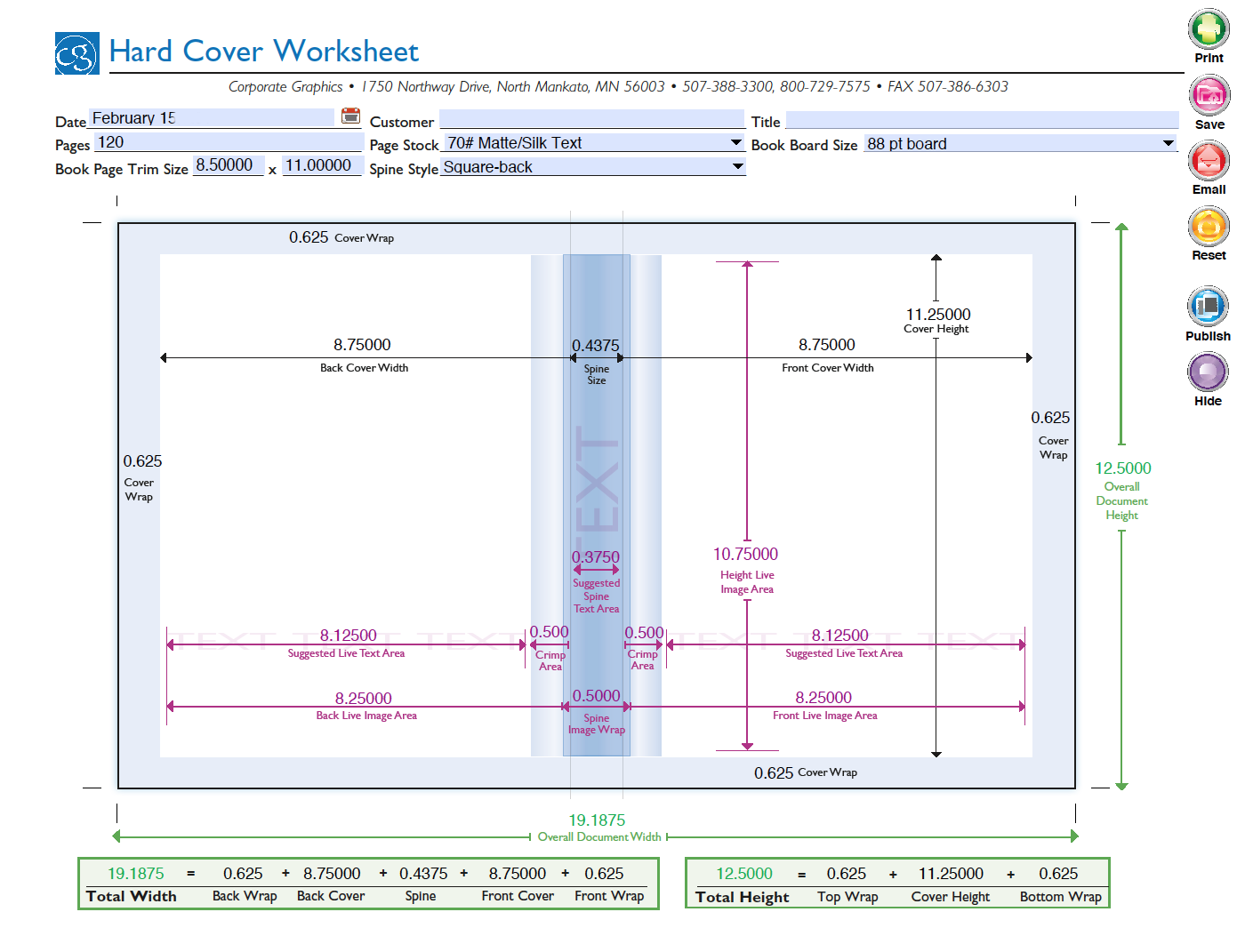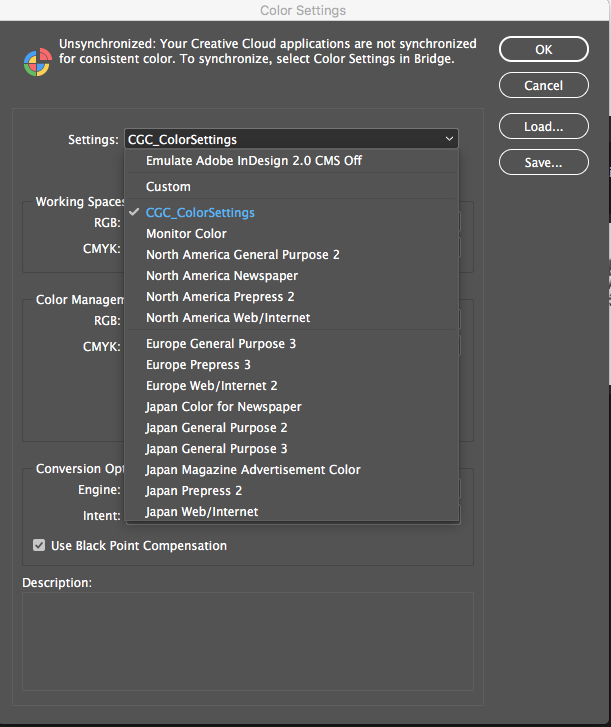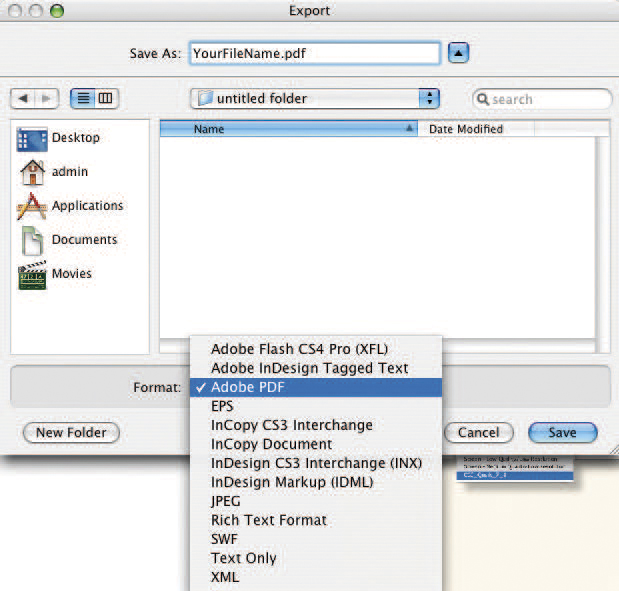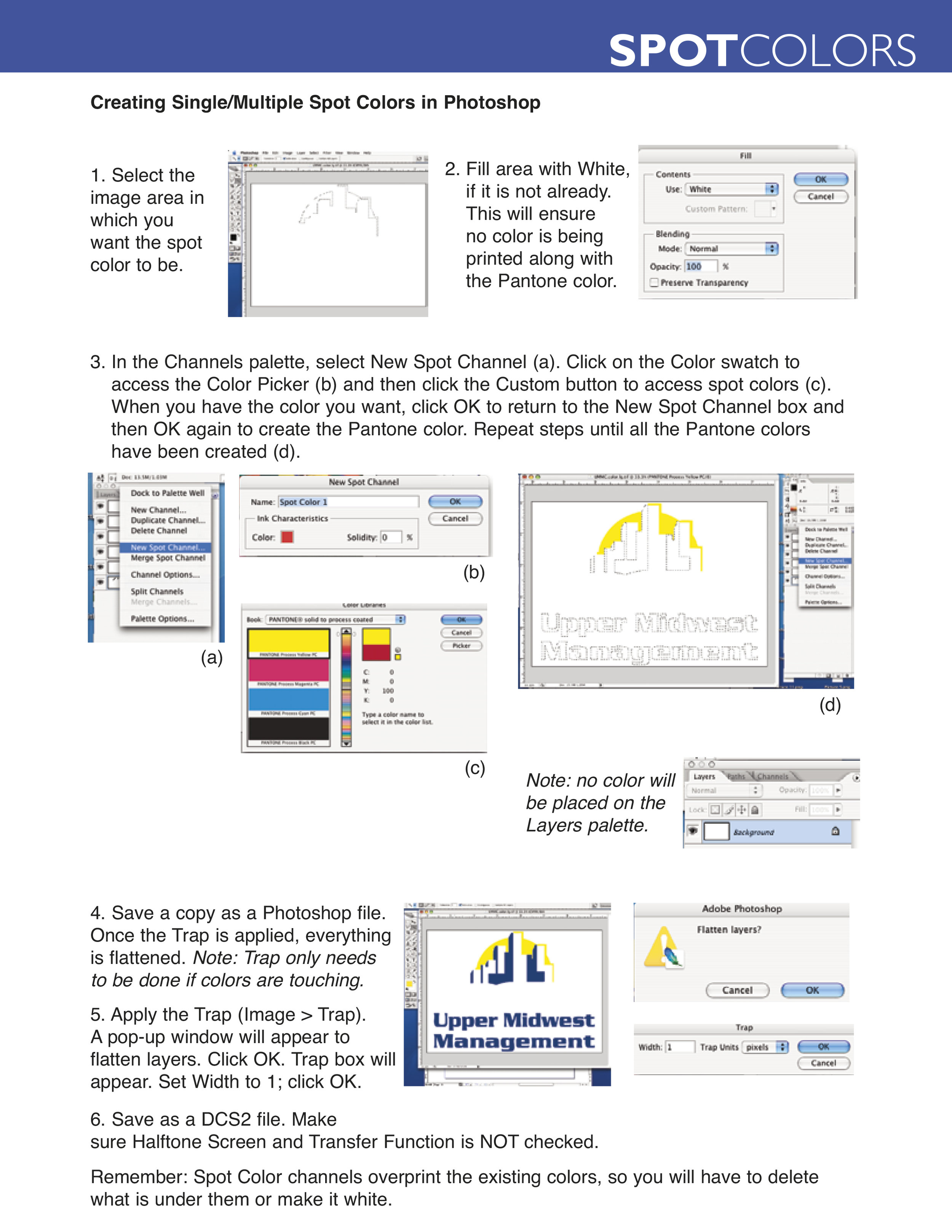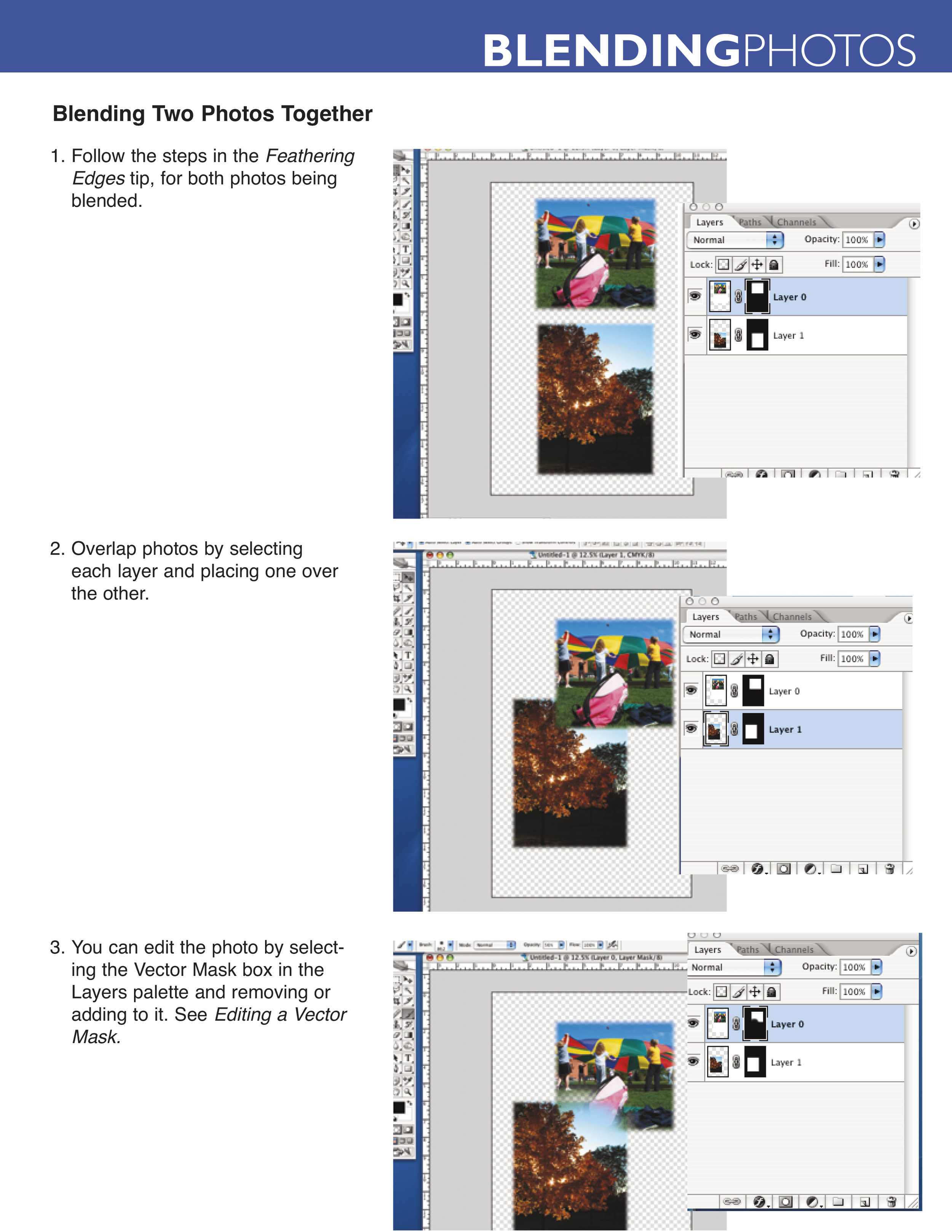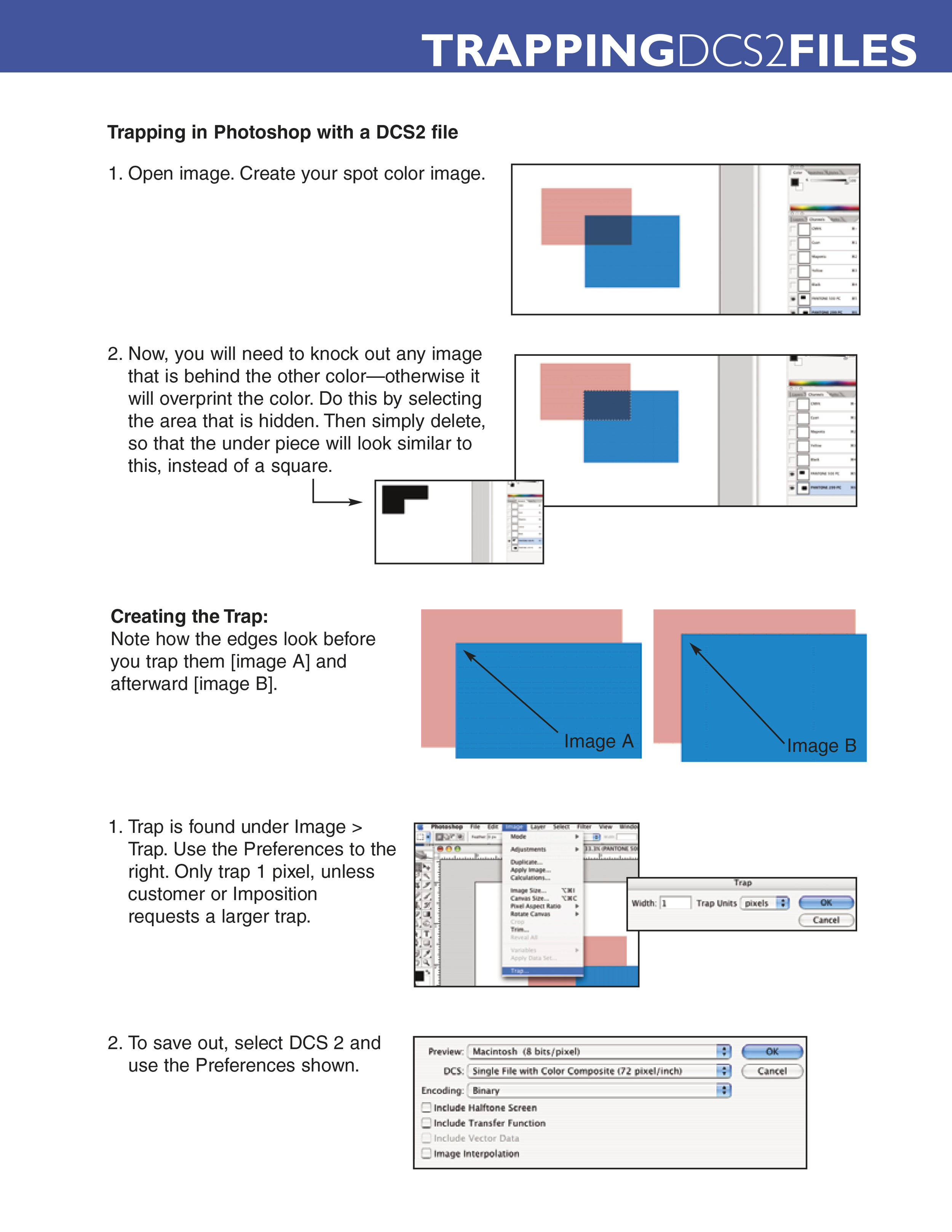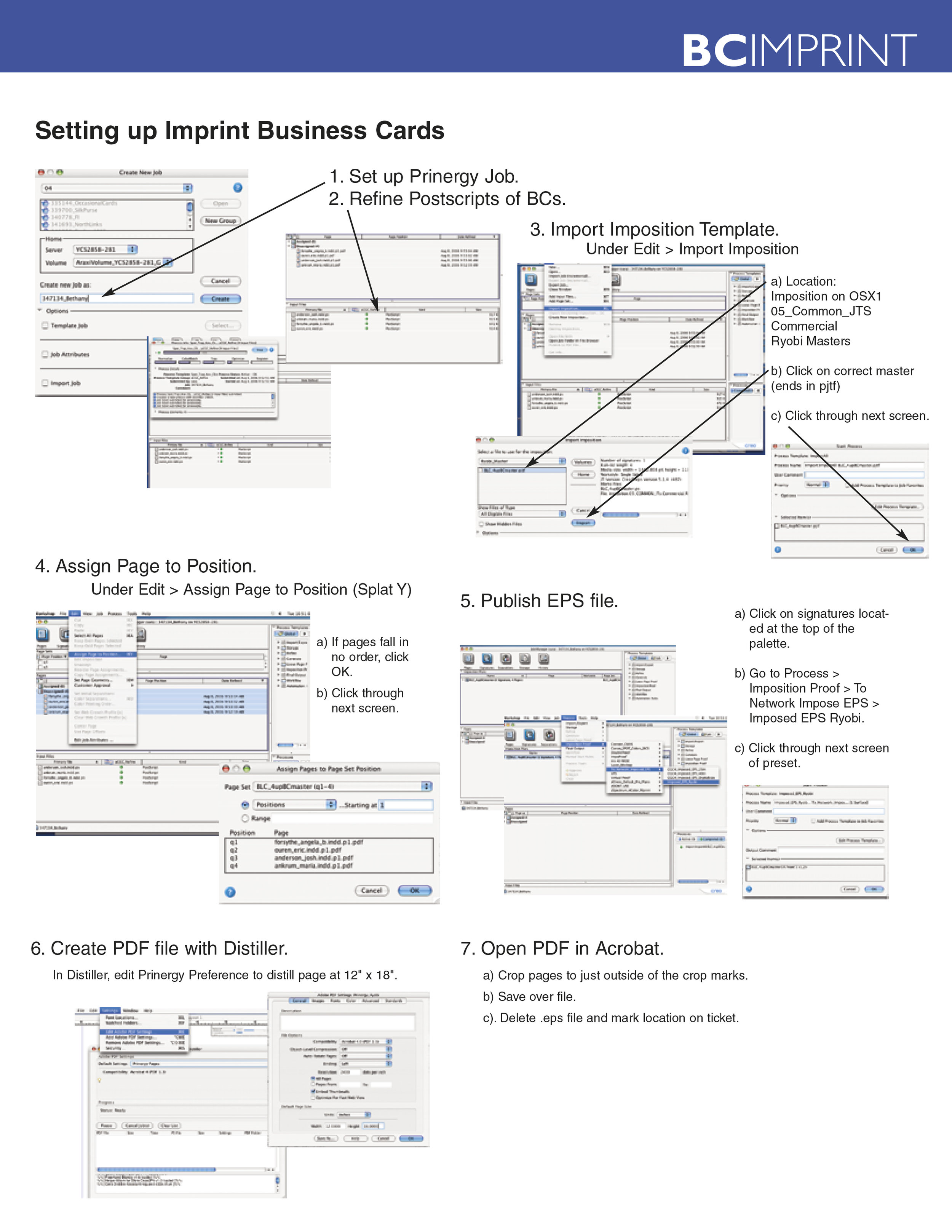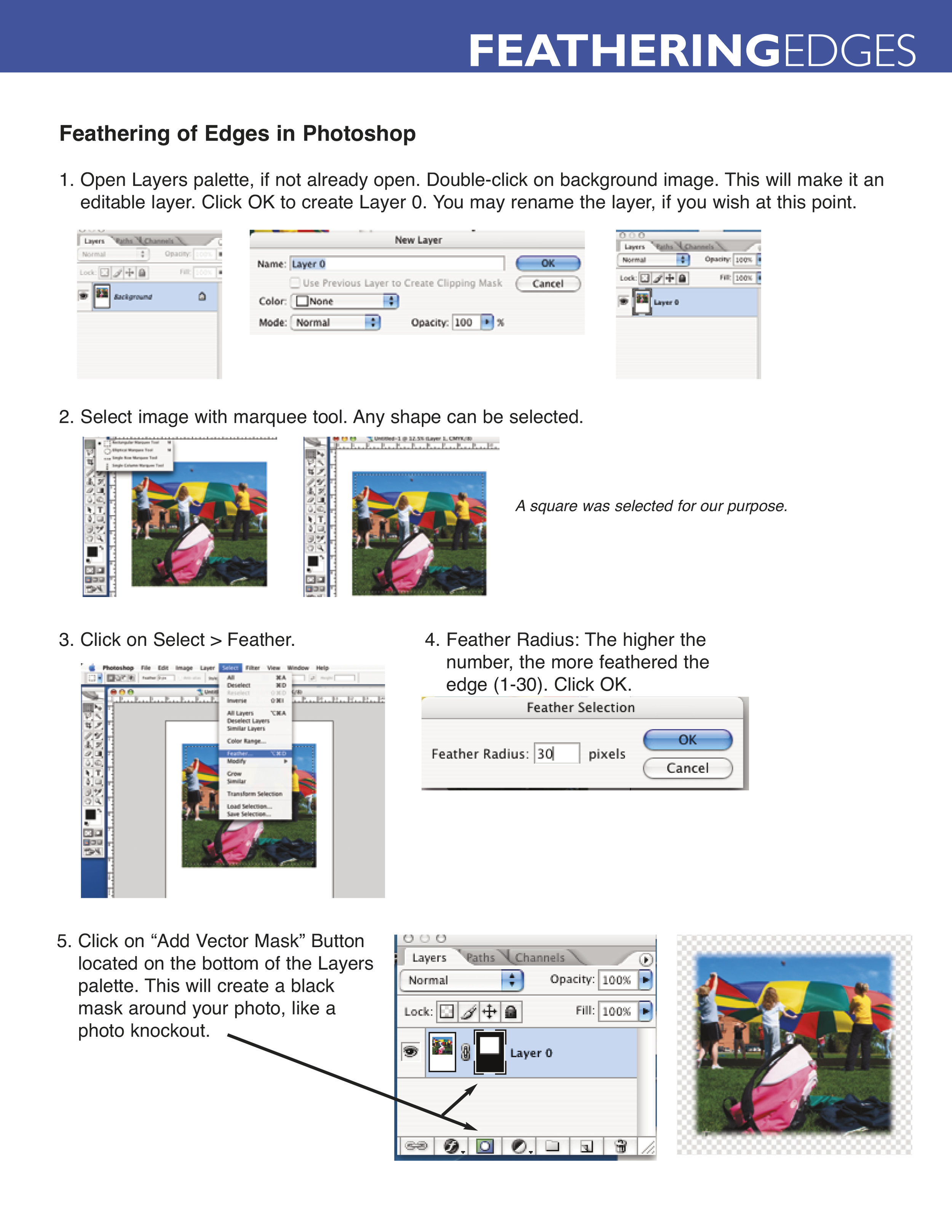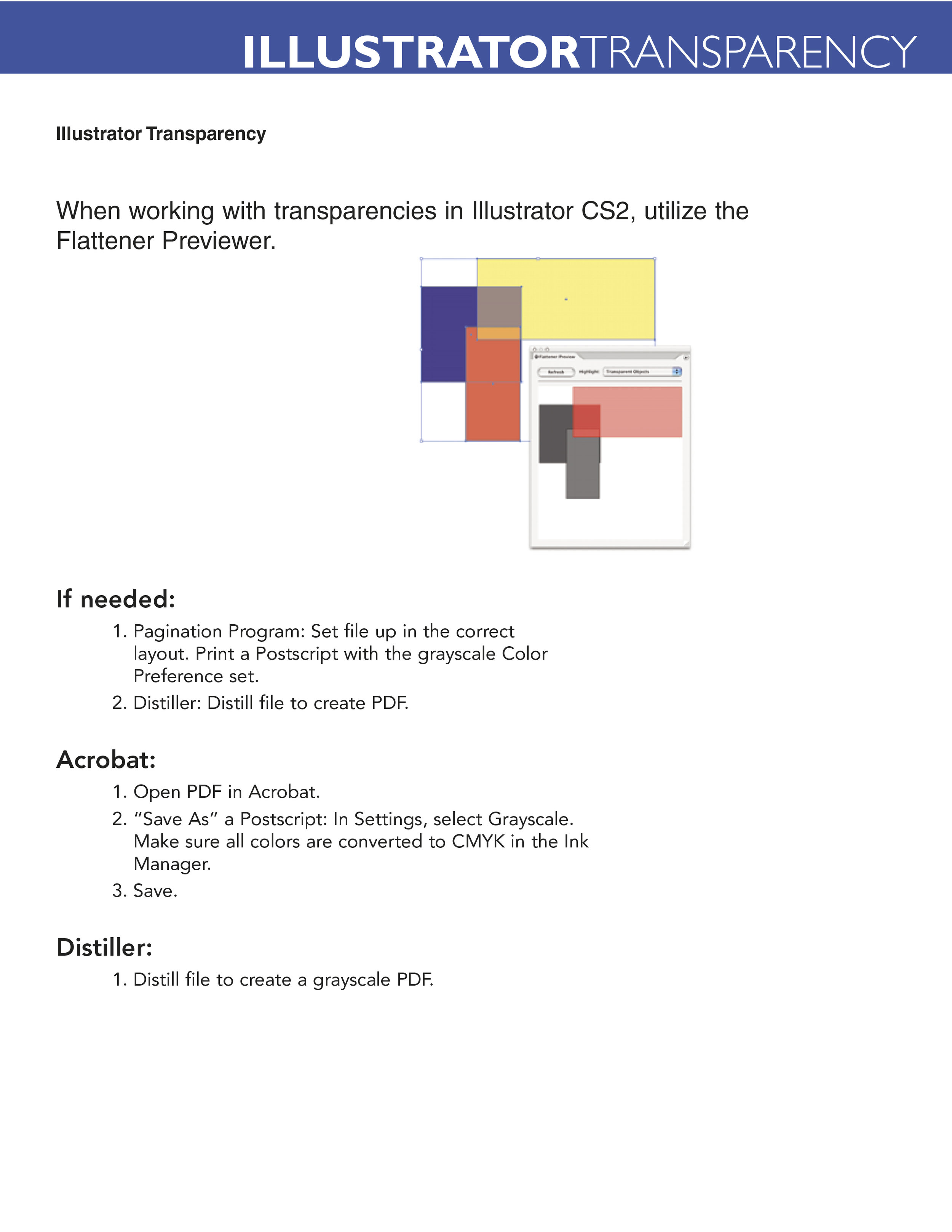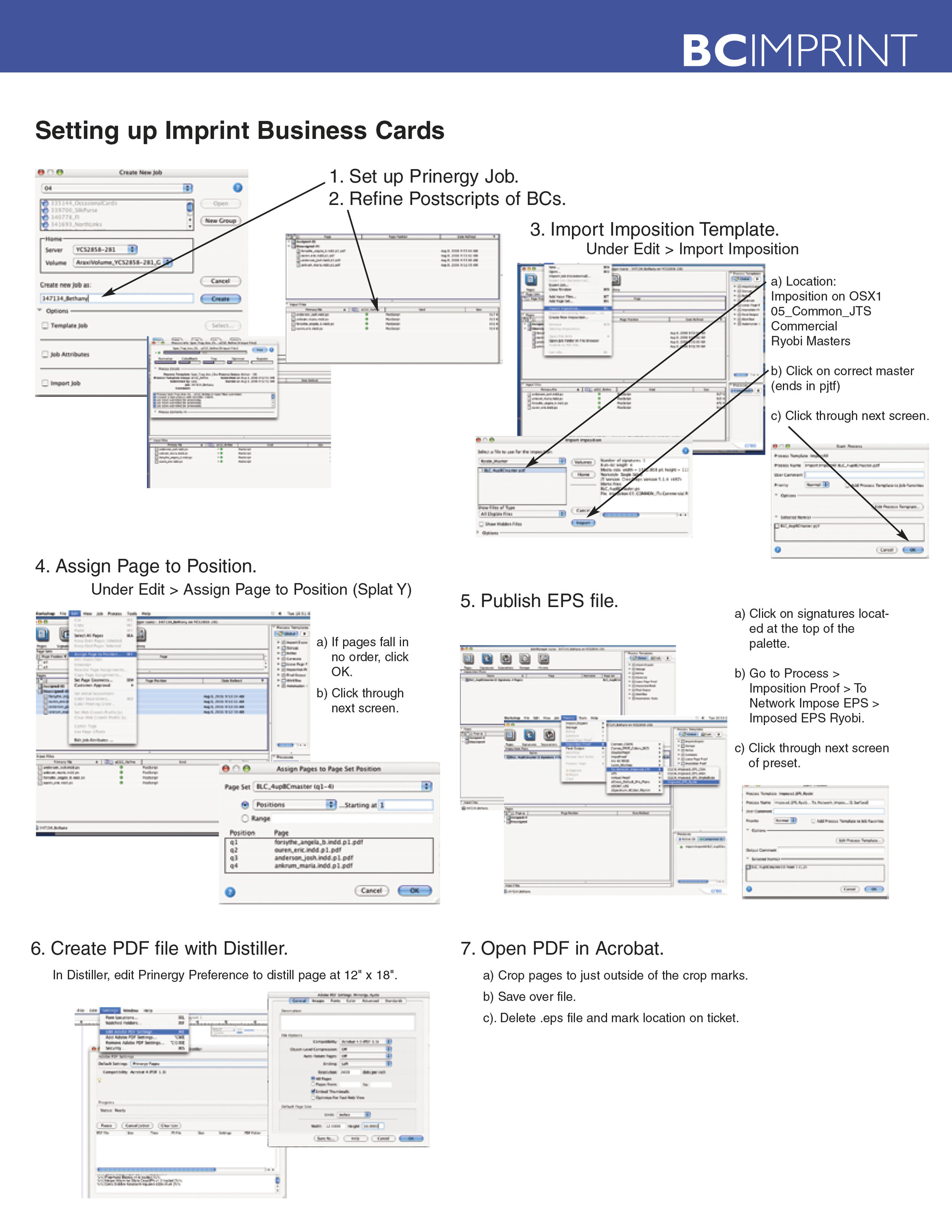Converting an image in a CMYK Workflow
In this workflow every image is converted from RGB directly into the output device profile prior to submission to the printer. When this conversion takes place the image will be transformed in the CMYK world, once this step is done, you will not be able to convert back to RGB mode and achieve the vibrance again. However, you have control of the final outcome of the conversion. You will know how the image converts into the device color space allowing for additional color correction.
You will first need to download our PDF Color Settings for Photoshop. Click here for directions on how to set up your settings.
1. Opening an RGB image and converting to GRACol_2006. In most cases an input profile will be attached to your image and should be Assigned as well. This automatically tells Photoshop how to interpret the image colors.
If the input profile is unknown, Assigning a profile may have many variables. It is best to choose the profile that behaves the best for your needs. CG commonly will use the Adobe RGB (1998) profile. The Adobe RGB (1998) profile has been widely adopted as an RGB working space because it provides a relatively large and balanced color gamut that can be easily re-purposed for reproduction on a variety of devices.
After Assigning your profile you will notice the image has visually changed; however, the number values remain the same. This allows you to visually see what will happen to your image when Converted. If you feel comfortable with any color shift that occurs, you are ready to Convert to the destination output profile of GRACol_2006 profile.
It is important to do these Conversion steps prior to any Photoshop manipulation. Unexpected results occur when adjustment layers are Converted to a different working space.
Knowing the difference between Assigning and Converting.
These two options can cause confusion, as well as some real color disasters if not used carefully. Simply put—Assigning a profile is telling Photoshop where an image has come from; Converting is telling Photoshop where an image is going.
Conversion Options
Engine. Specifies the Color Management Module (CMM) used to map the gamut of one color space to the gamut of another. Most users find the default Adobe (ACE) engine fulfills all conversion needs.
Use Black Point Compensation. Ensures that the shadow detail in the image is preserved by simulating the full dynamic range of the output device. Select this option if you plan to use black point compensation when printing (which is recommended in most situations.)
Use Dither. Controls whether to dither colors when converting 8-bit-per-channel images between color spaces. When the Use Dither option is selected, Photoshop mixes in the destination color space to simulate a missing color that existed in the source space. Although dithering helps to reduce the blocky or banded appearance of an image, it may also result in larger file sizes when the images are compressed for Web use.
Conversion Optons
Engine. Specifies the Color Management Module (CMM) used to map the gamut of one color space to the gamut of another. Most users find the default Adobe (ACE) engine fulfills all conversion needs.
Use Black Point Compensation. Ensures that the shadow detail in the image is preserved by simulating the full dynamic range of the output device. Select this option if you plan to use black point compensation when printing (which is recommended in most situations.)
Use Dither. Controls whether to dither colors when converting 8-bit-per-channel images between color spaces. When the Use Dither option is selected, Photoshop mixes in the destination color space to simulate a missing color that existed in the source space. Although dithering helps to reduce the blocky or banded appearance of an image, it may also result in larger file sizes when the images are compressed for Web use.
Intent Options
Perceptual. Aims to preserve the visual relationship between colors so it is perceived as natural to the human eye, even though the color values have changed. This is suitable for photographic images with lots of color out-of gamut. This type of image sacrifices accuracy to produce a more visually pleasing image, and is also the standard Rendering Intent for the Japanese printing industry.
Saturation. This intent creates the most vibrant color by pushing the color of the image out into the destination space as far as possible. It is not generally used by photographers but is often used for graphics and charts where bold color are desired and accuracy is not as critical.
Relative Colorimetric. This intent compares the extreme highlights of the source color space to that of the destination color space and shifts all colors accordingly. Out-of-gamut colors are shifted to the closest color in the destination space. It works best when the source and destination profiles have similar gamuts, as it preserves more of the original colors in the image. This is the standard Rendering Intent for North America and Europe.
Absolute Colorimetric. Similar to the Relative Colorimetric, colors that fall inside the destination gamut are left unchanged and those that are out-of-gamut are clipped. In this Intent all the colors are based on the white point. In some cases, this can create an undesirable color cast: the white point of the color space needs to align with that of the light source used. If one were printing to a color space for paper with a bluish tint, absolute colorimetric would ignore this tint change, whereas Relative Colorimetric would compensate colors to account for the fact that the whitest and lightest point has a tint of blue.